
#PDFPEN VS. PDFPENPRO PDF#
If you do need to edit the text of a PDF, that’s a job for Adobe Acrobat or another PDF tool like Smile’s PDFpen. Click a shape to add it-text you type while it’s selected sticks with the shape, like the speech balloon below and the arrows above. At times, the best way to show what you mean is to put a box, line, or text directly on the page. Add shapes and text boxes: The Markup toolbar also contains controls for creating various shapes (including lines with arrows) and text boxes.
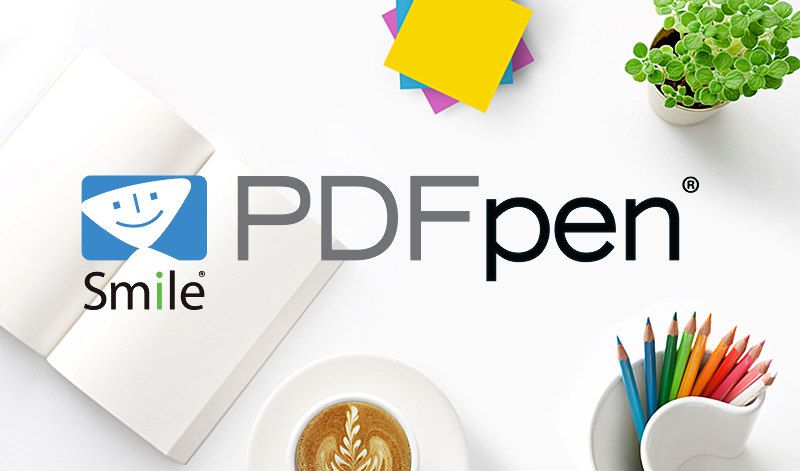
See all your notes in the sidebar by choosing View > Highlights and Notes. Dag the closed note box to position it on the page. Reveal the Markup toolbar by clicking the Markup button, and then click the Note button.

Open both PDFs, make sure their sidebars are showing page thumbnails, and then drag one or more thumbnails from one sidebar to the other, dropping them between the desired pages in the destination. What about putting pages from one PDF into another? Preview has your back there too. If you drag a thumbnail to the Finder, Preview exports the page as its own PDF file. Rearranging pages also happens in the sidebar-just drag the thumbnails as needed. Choose File > Save when you’re done-you’ll need to do that after all the rest of these tasks too. Then select the pages you want to remove and press Delete. First, make sure page thumbnails are showing in the sidebar by choosing View > Thumbnails. Have a PDF with unnecessary pages? You can delete them in Preview. Here are six tasks that people may think require Acrobat but can easily be accomplished in Preview.
#PDFPEN VS. PDFPENPRO FREE#
In contrast, Apple’s Preview is easy and free with macOS. Don’t misunderstand: Adobe Acrobat is the gold standard, but it’s complicated and expensive-$14.99 per month or as part of Creative Cloud for $52.99 per month.
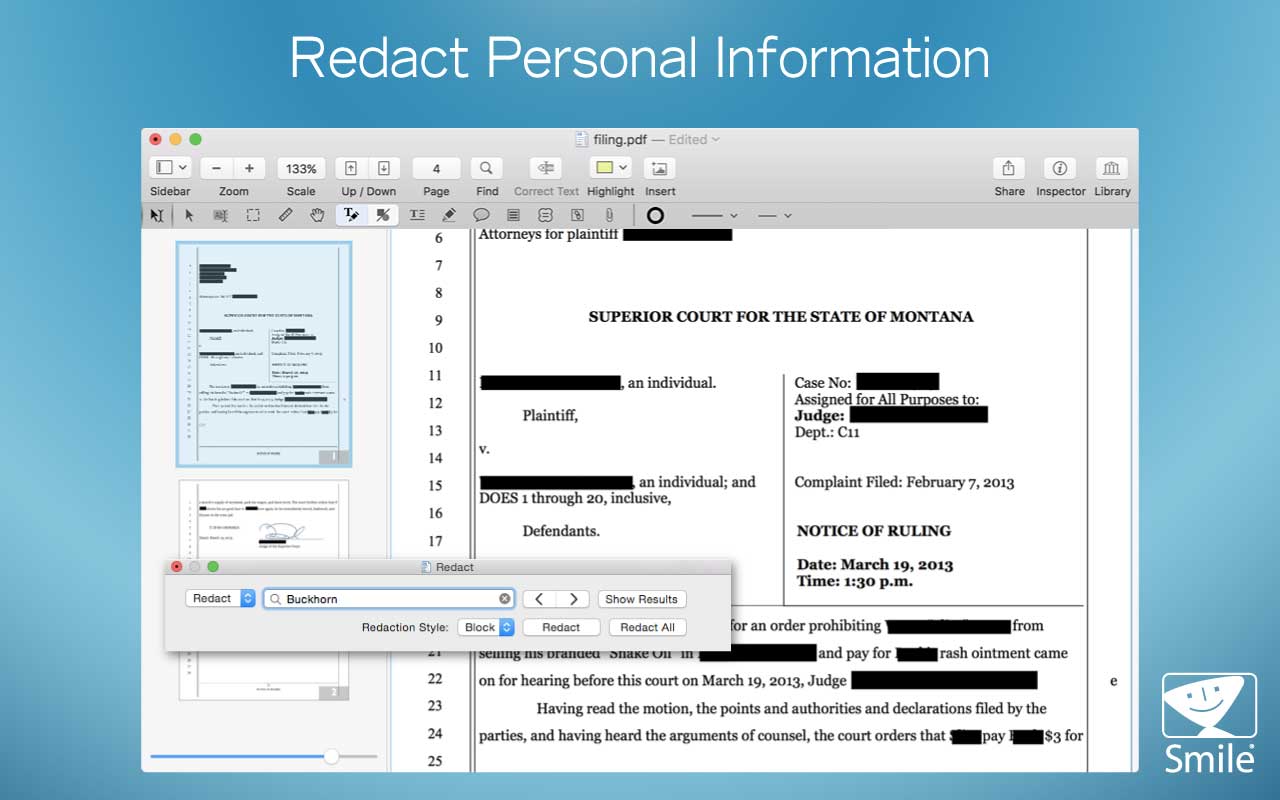
We regularly hear from people who think they need Adobe Acrobat DC to manipulate PDFs.


 0 kommentar(er)
0 kommentar(er)
